アドビ アフターエフェクトで写真に動きをつけたい。
今回はこちらのような光のゆらぎを付けて見ようと思います。
- 画像はAdobe Expressの画像生成AIで作成したものです。
-
あわせて読みたい
 画像生成AIの比較レビュー!Adobe ExpressとCanvaの性能と評価 何かと話題に上がることが増えてきた画像生成AI。画像生成AIとはプロンプト(命令文)を打ち込むとそれに合わせた画像を作ってくれるAIです。 実際には使う機会がそれほ...
画像生成AIの比較レビュー!Adobe ExpressとCanvaの性能と評価 何かと話題に上がることが増えてきた画像生成AI。画像生成AIとはプロンプト(命令文)を打ち込むとそれに合わせた画像を作ってくれるAIです。 実際には使う機会がそれほ...
ではレッツトライ!
目次
ステップ1:新規コンポジション作成~画像読み込み
- 今回はコンポジション名を「街灯」
画像サイズが正方形なので1080×1080、時間は15秒に設定しています。 -

- ドラッグアンドドロップなどで画像を読み込みます。
-

ステップ2:平面レイヤー作成
- 平面レイヤーを作成します。
赤枠部分を右クリック。 -

- 「新規」→「平面」を選択
-

- 今回は名前を「光1」にしました。
カラーを右にあるスポイトを使って街灯の色と同じにします。
OKを押下します。 -

- 先程の平面レイヤー「光1」が選択されている状態で画面左上の長方形ツールを長押し。
楕円形ツールを選択します。 -

- 丸く範囲選択したらマスクが出来上がります。
出来上がった丸いマスクを光源の形に整えていきます。 -


ステップ3:光源
- 先程作ったマスクの数値をいじっていきます。
光1>マスク>マスク1の中にある「マスクの境界のぼかし」
光1>トランスフォームの中にある「不透明度」を調整します。
まずは「マスクの境界のぼかし」を90に設定してください(細かい数値はお好みで)。 -

- 「不透明度」を右クリックして「エクスプレッションを編集」をクリック。
-

- wiggle(1,100)と入力。
-

-
wiggleとは
wiggleとは、After Effectsでオブジェクトをランダムに揺らすエクスプレッションです。揺れる回数や大きさなどを引数で指定できます。手ブレや風などを表現するのに便利です。
今回のように不透明度に使うことで連続して不規則な点灯を表現することができます。
ステップ4:周りの光
- 光1の平面レイヤーを複製します。
光1を選択した状態から「CTRL+D」で複製できます。
名前は「光2」にしました(右クリックで名前を変更を選択)。 -

- マスクを削除します。
光2>マスクの中の「マスク1」が選択されている状態でDelete。
不透明度のエクスプレッションも消しておきます。 -


- ステップ2と同様に楕円形ツールを使ってマスクの形を整えていきます。
今度は光源が影響しそうな範囲の形にします(まずは大雑把に)。 -

- 「マスクの境界のぼかし」「マスクの拡張」の数値をいじりながらマスクの形を調整。
光が強いところと弱いところが大げさに表現されるように調整をします。 -

- 光2の「描画モード」の部分を「通常」から「オーバーレイ」に変更します。
-

- 光2の不透明度を光1の不透明度にリンクさせます。
-

- マスクの不透明度で明るさを微調整します。
-

以上です。
お疲れ様でした!



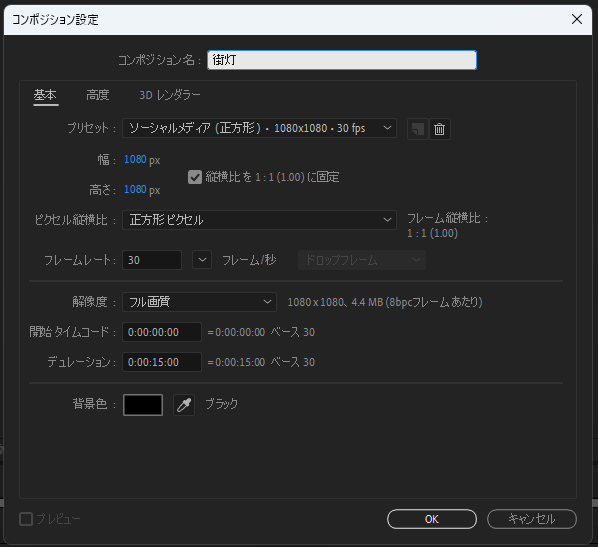
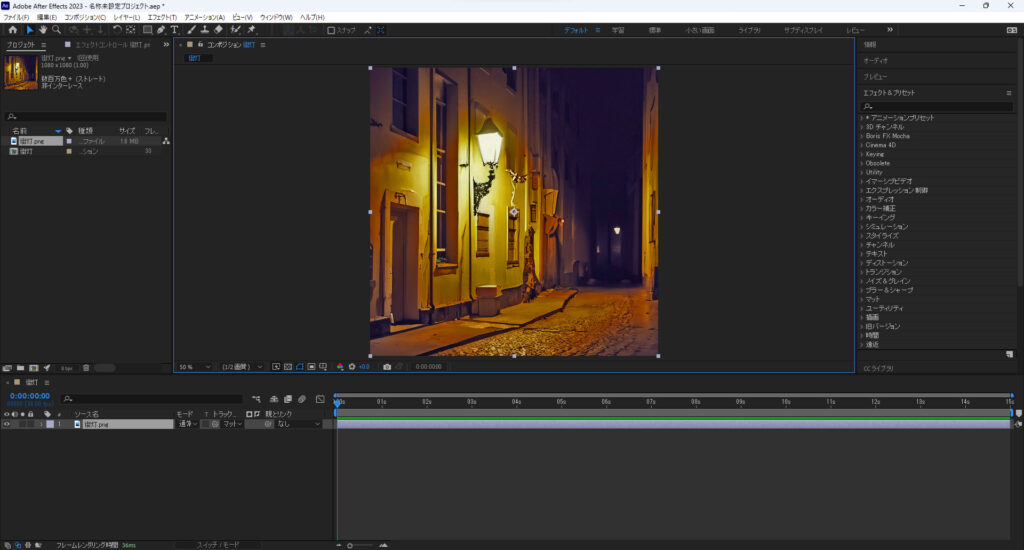
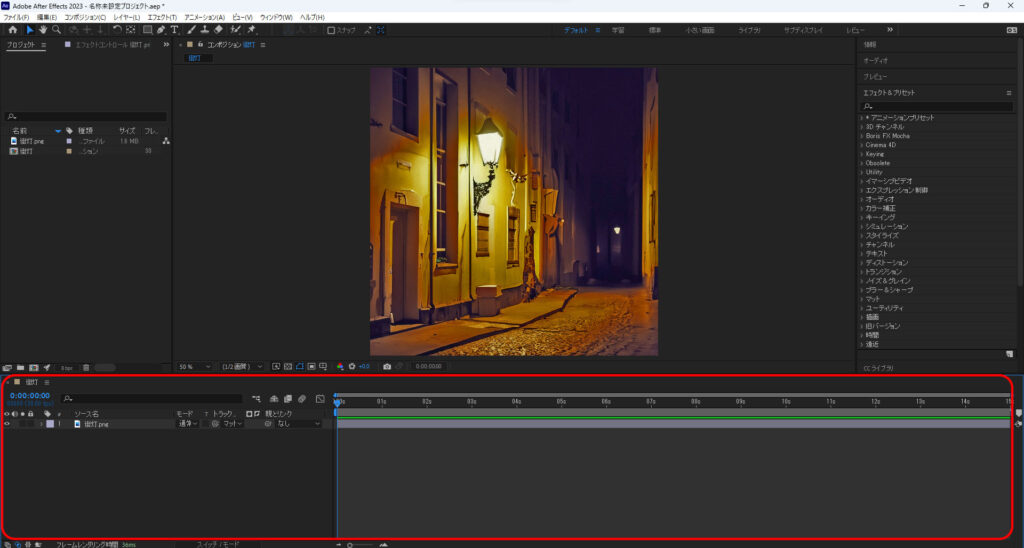
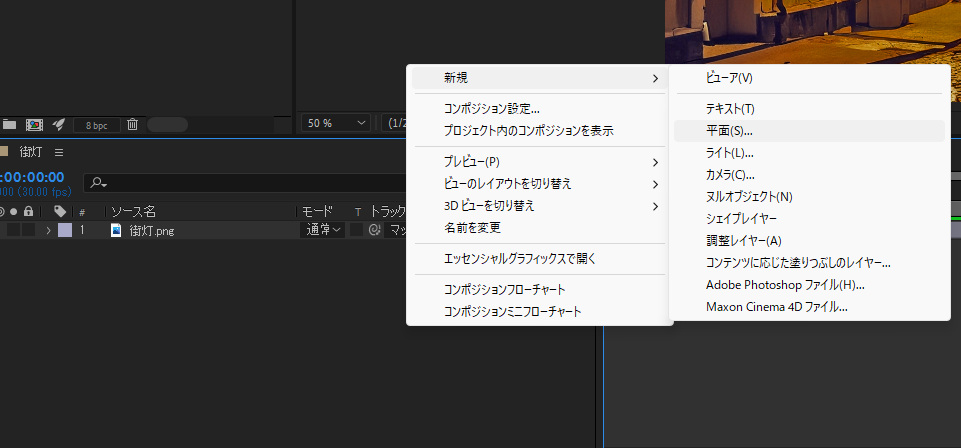
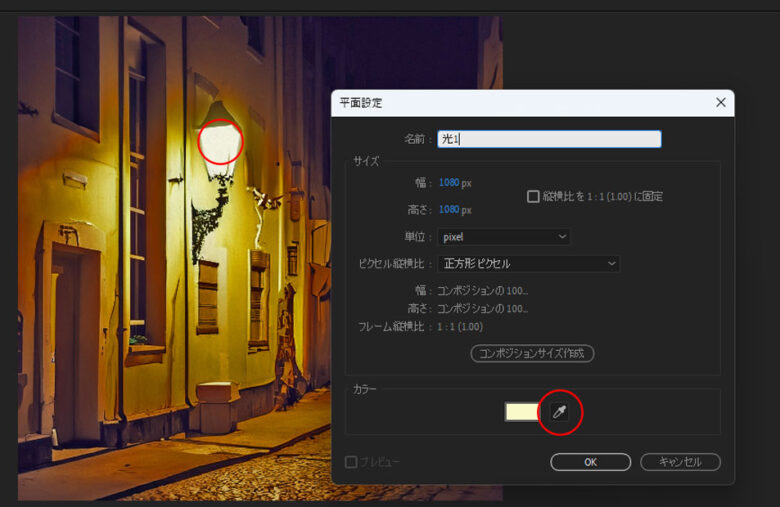



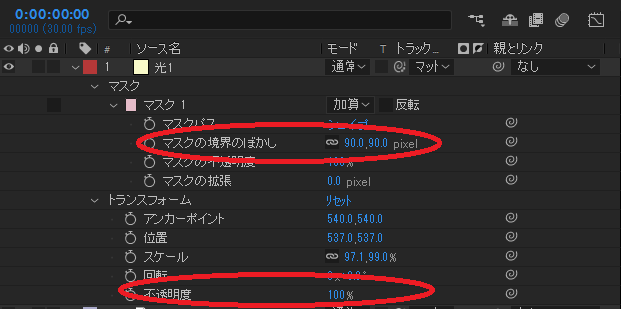
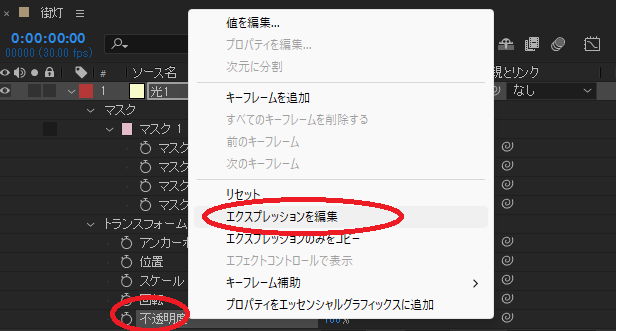
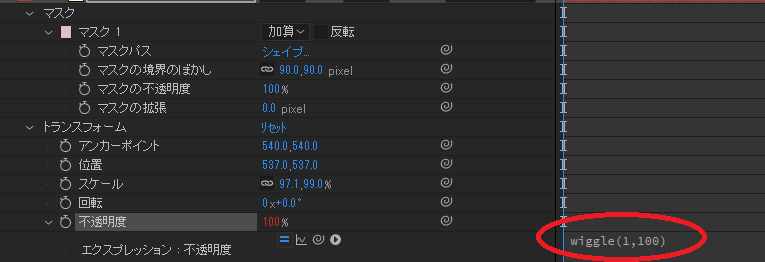
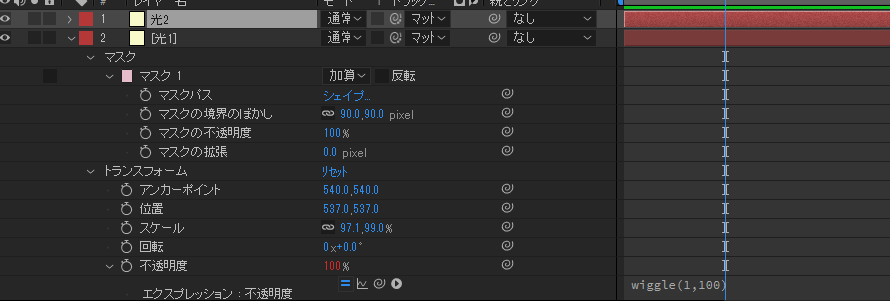
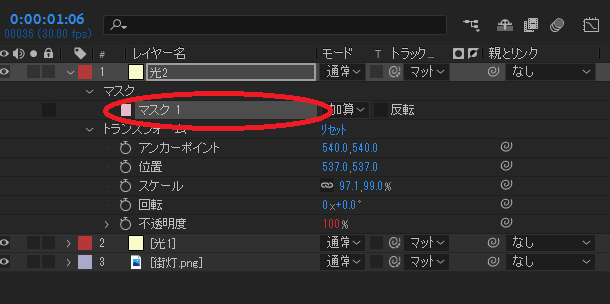
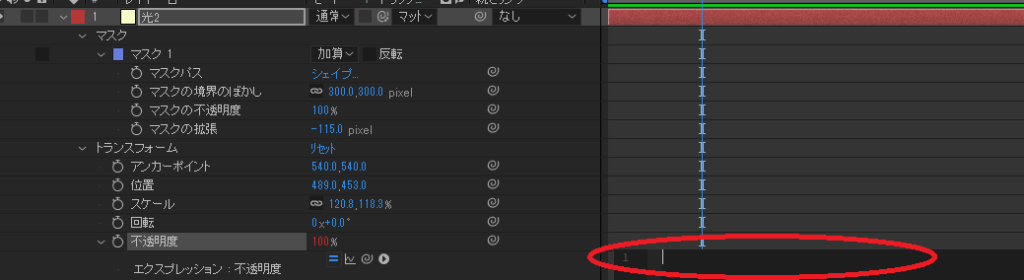
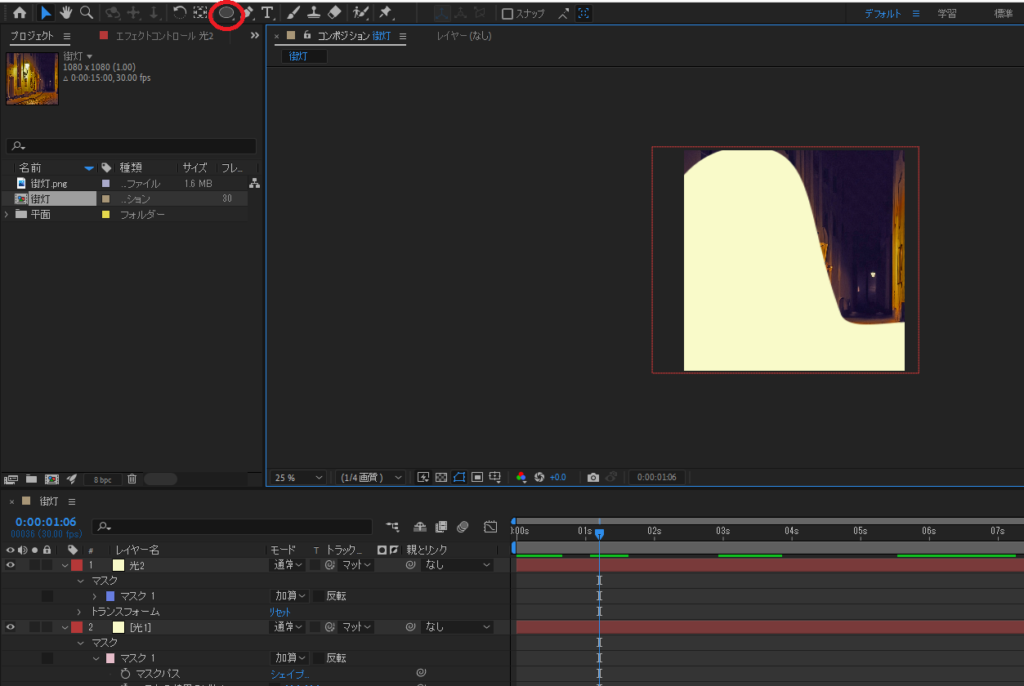
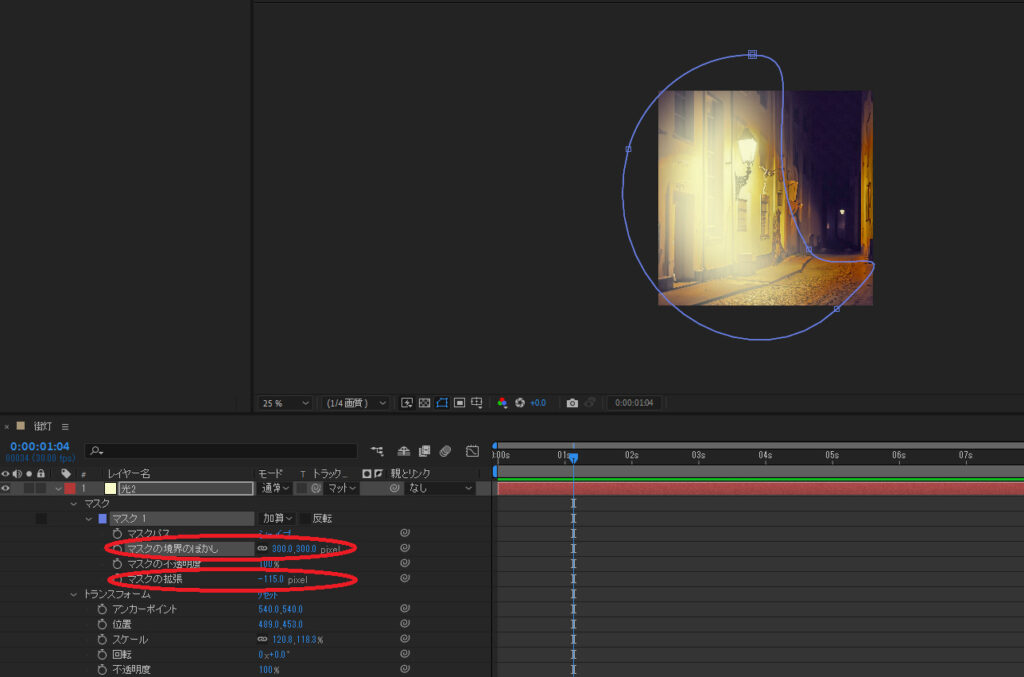
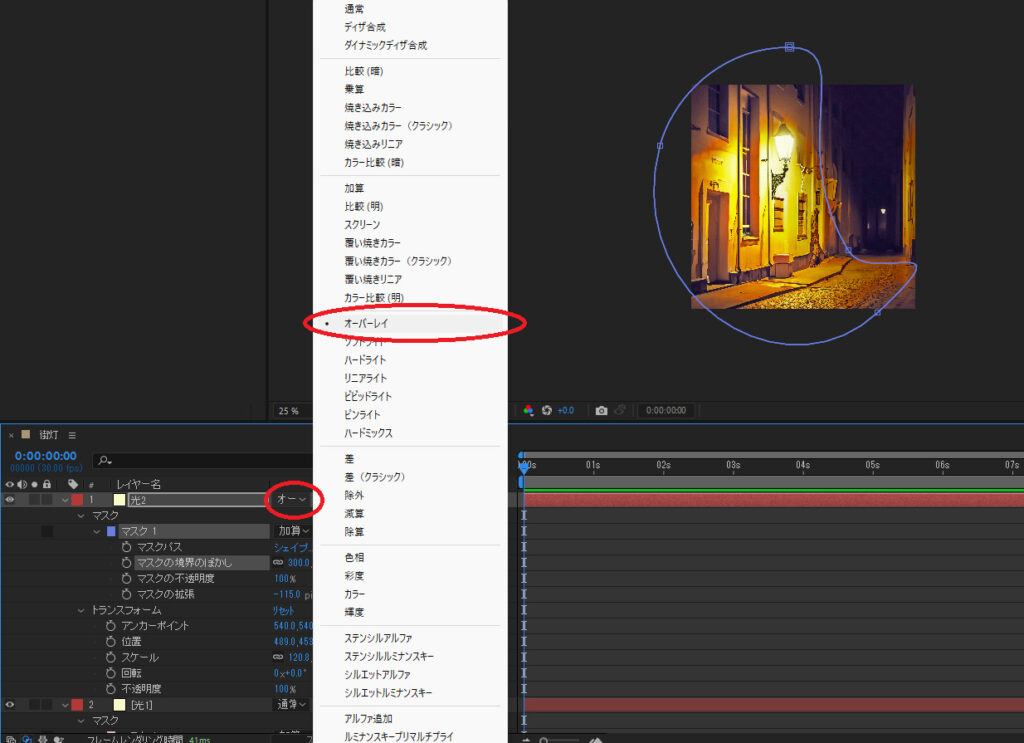
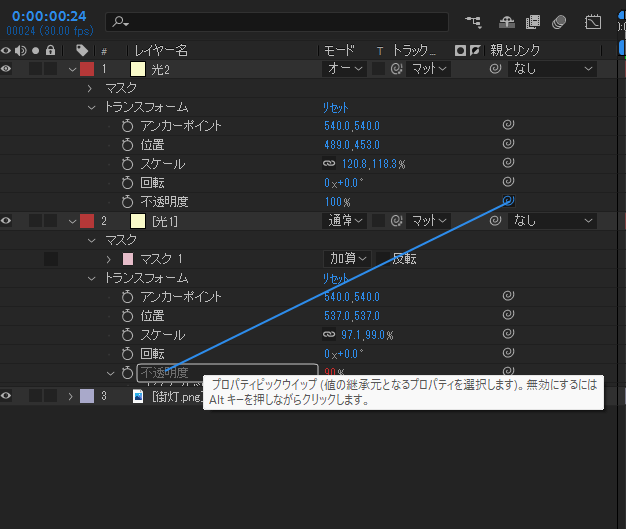
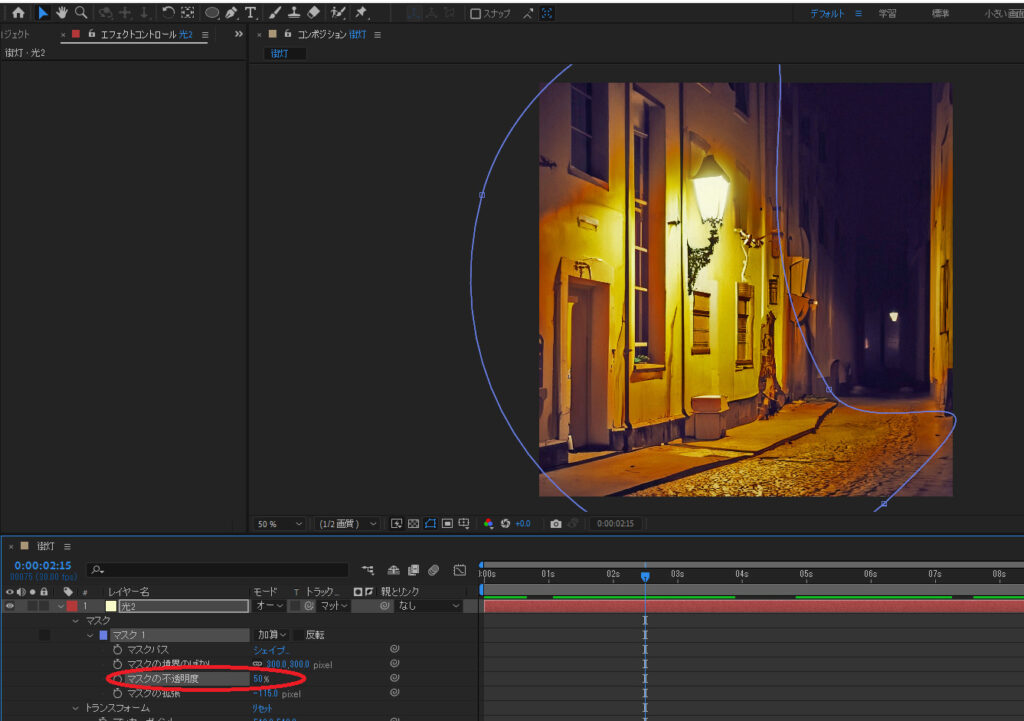
コメント